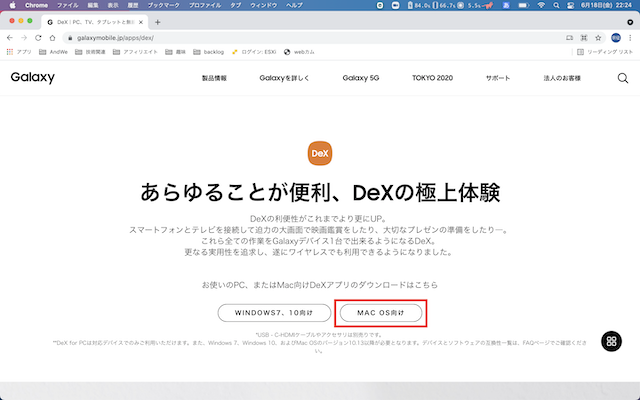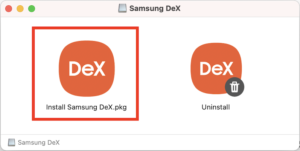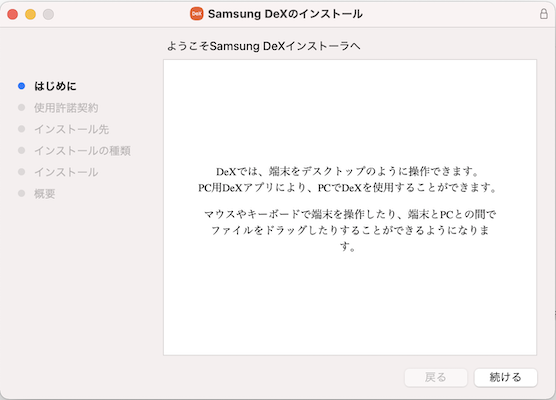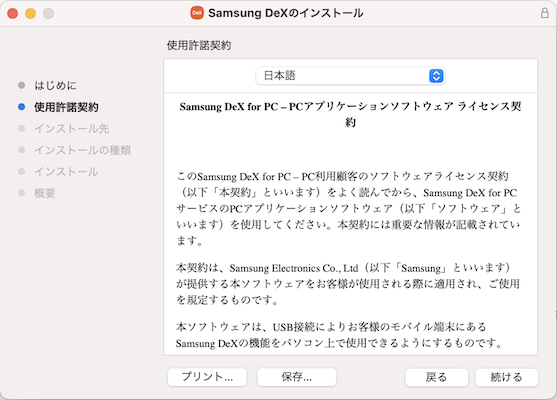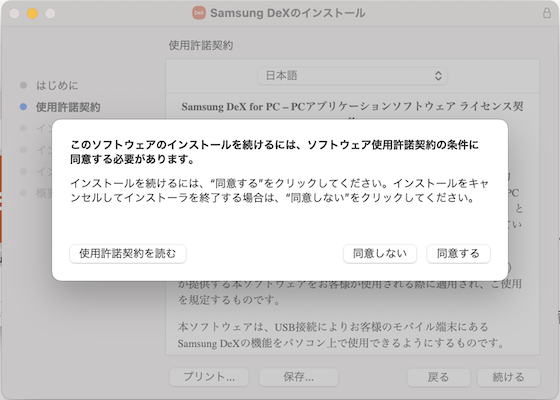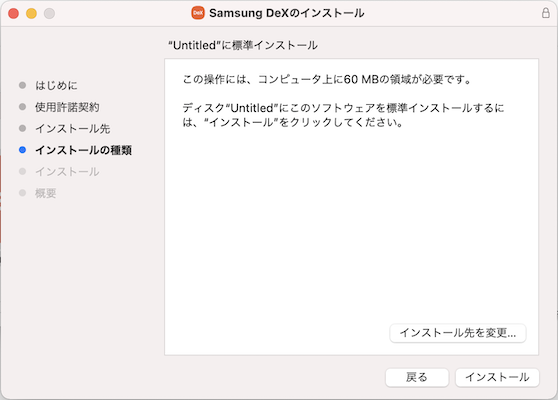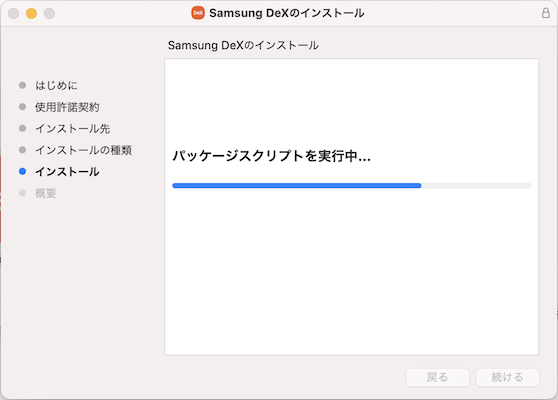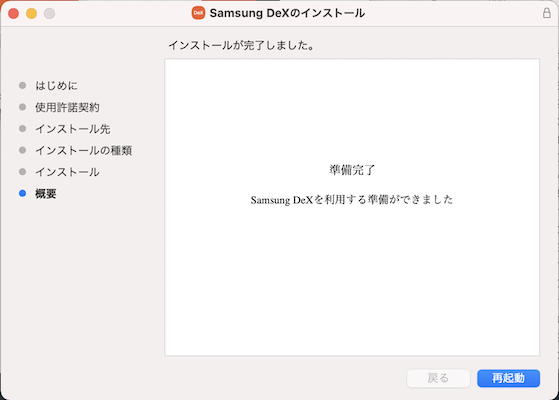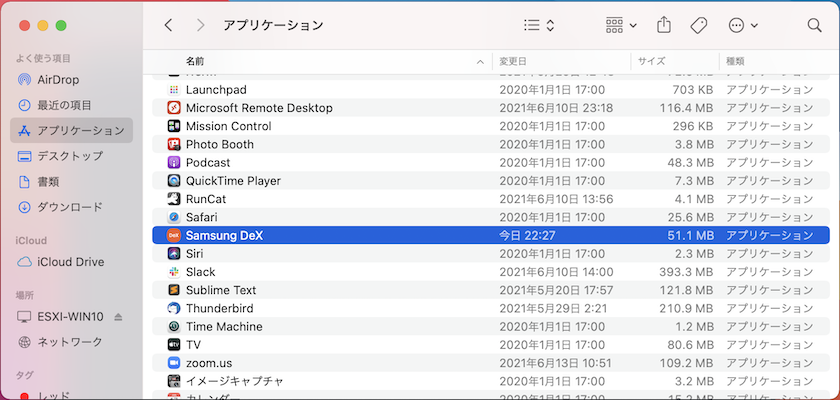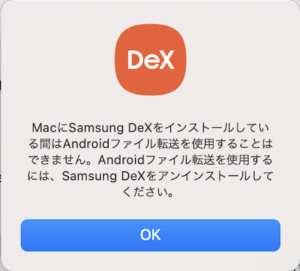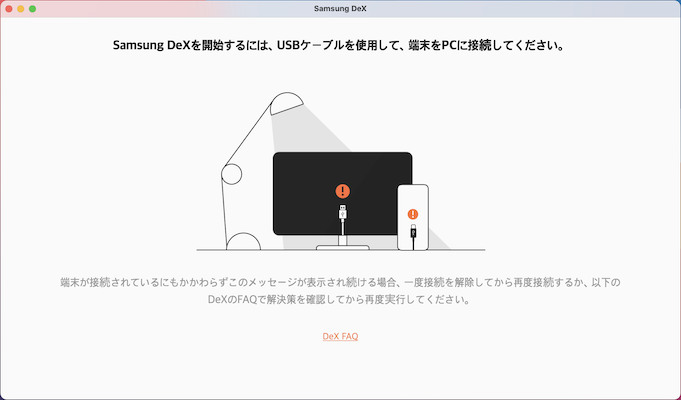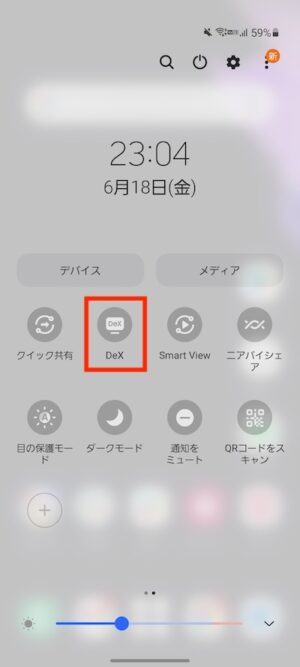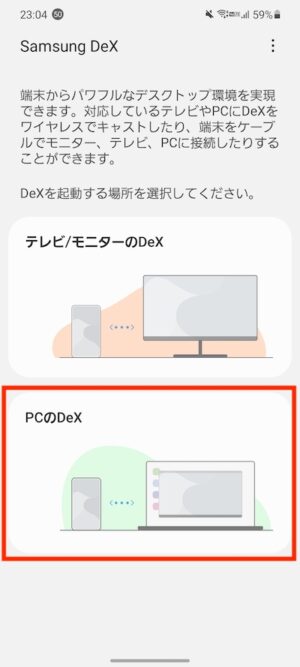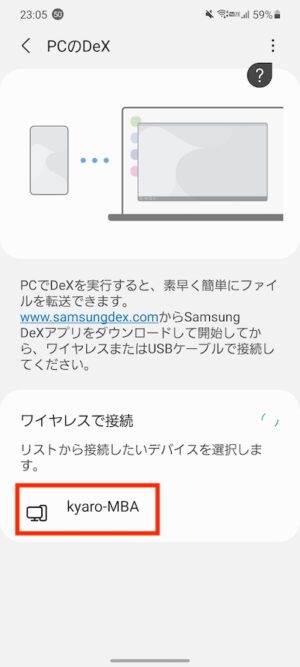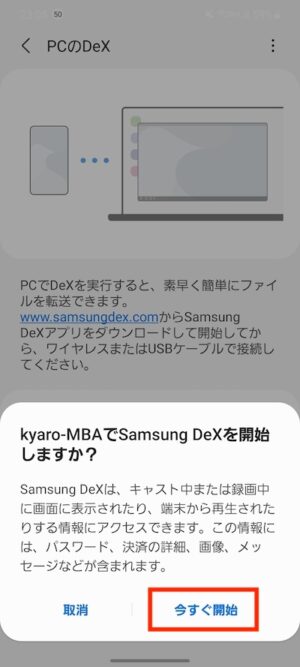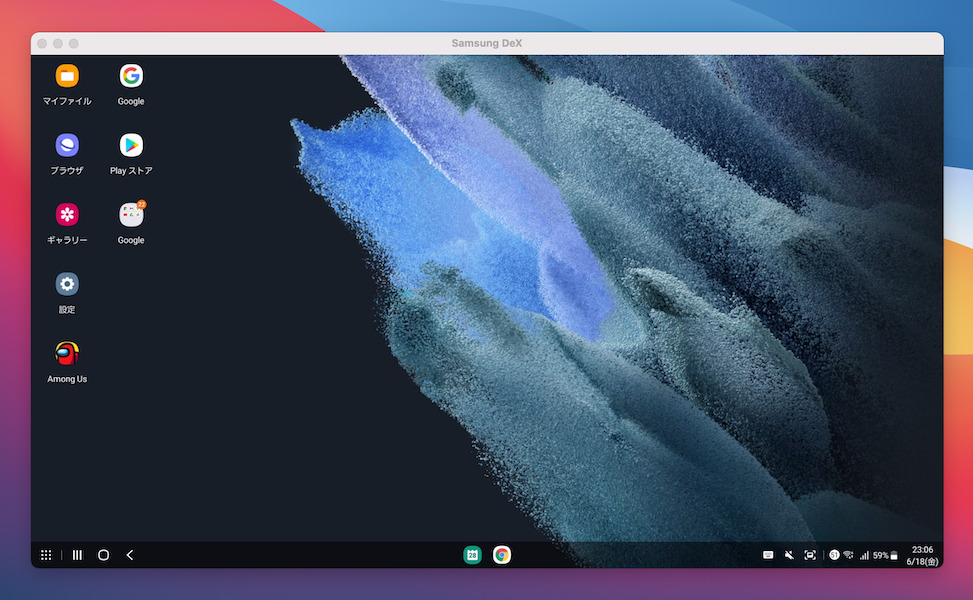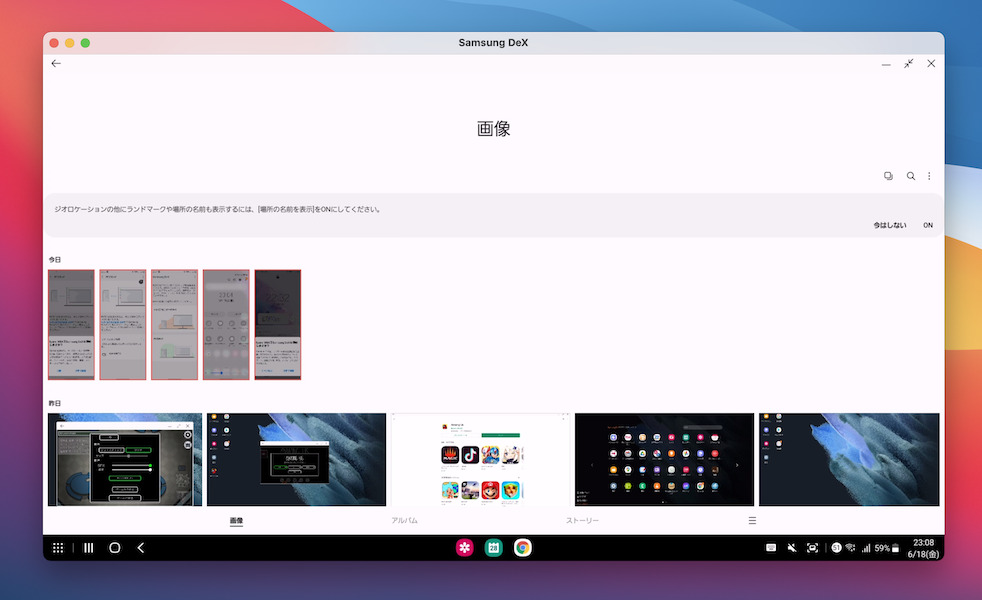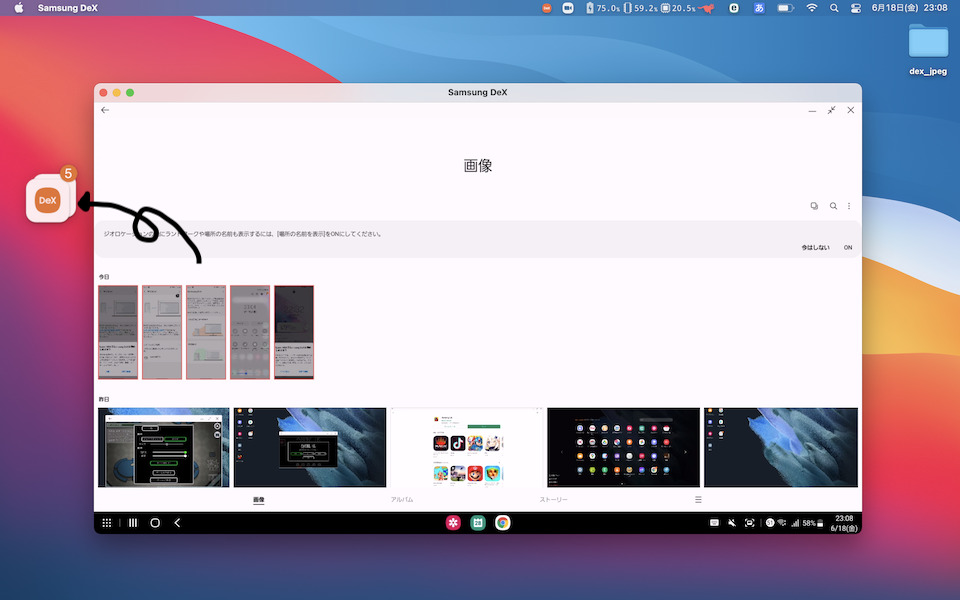こんにちは!
ぷっぷくブログへようこそ(*^^)v
管理人のkyaro(きゃろ)です♪
以前購入した【Docomo】Galaxy S21(SC-51B)とMacbook Air(M1 2020)で
SamsungのDex for PCを使ってみたので紹介させていただきます!
DeXとは?
SamsungがGalaxy向けに提供しているツールで、簡単にいうと
テレビやディスプレイにつないで
スマホをPCみたいに使えちゃう!
というスグレモノなのです。
タブレットにキーボードをつけて使うイメージでも
ChromecastやFire TV
によって大画面に映すようなものでもなく
あたかもPCのような画面を出してくれて、マウスやキーボードを繋げば遜色なく
使えちゃうのです( ー`дー´)キリッ
注意点として、どのGalaxyでも使えるものではなくSシリーズやNoteシリーズ
といったちょっとお高い機種達にしかついていない機能になるので、
使ってみたい!という方は、購入する際に気をつけてくださいませm(_ _)m
DeX for PCとは?
上で説明したDexはGalaxyとテレビやディスプレイにつないで使うモードですが
今回紹介させていただくDex for PCは
WindowsやMacにつないで
DeXの画面をPC上に表示する!!
しかもファイル共有できる!!
というさらにスグレモノなのです。(さらに優れているのかはワカリマセンがw)
DeXと何が違うかというと
- WindowsやMacを使いながら、Galaxyも同時に操作できる
- Galaxyで撮った写真等をドラッグ&ドロップでPC上にコピーできる
点になります。
ドラッグ&ドロップでコピーできるのは結構ありがたいと思うんですよね。
最近あまりPC使うかたも多くないかもしれないですが、、ファイル取り出すのって
結構面倒じゃないですか。ね。。。
なので、個人的にはコピーできる点がすごい嬉しいです!
インストール方法
Dex for PCのページを開いて、お使いのPC(WindowsかMac)にあわせたものDLします。
※今回はMac版で進めていきます
DLしたものを開き、インストーラをダブルクリックします。
インストーラが起動したら、画面の指示通りに進めていきます。
インストールが完了したらPCを再起動します。
DeX for PCを使ってみる
まずは起動と接続
アプリケーションから「Samsung DeX」をダブルクリックして起動します。
起動する途中、注意事項が表示されるので、確認してOKします。
Galaxyを接続するよう促されるので、接続していきます。
「USBケーブルを使用して」と表示がありますが、WiFi経由でワイヤレス接続してみます。
今度はGalaxy側を操作していきます。
画面上部から下にスワイプ(指でなぞる)して「DeX」をタップします。
「PCのDeX」をタップします。
下部に自分のPC名が出てくるので、タップします。
「今すぐ開始」をタップ
PC側に戻ります。
接続要求が表示されるので「許可」をクリックします。
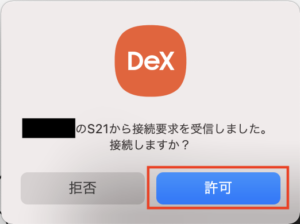
GalaxyがPC上に表示されました!!
写真をPC上にドラッグ&ドロップ
Samsung DeX上のギャラリーを開き、コピーしたい画像を選択して・・・
PC上にドラッグ&ドロップすることができます!
アプリを動作確認
Macbook Air(M1 2020)でiPhoneアプリが動くのか試してみたに引き続き・・・
「Among Us」で試してみたいと思います!
フリープレイを動かしてみた動画をYoutubeにUPしてみたので、
是非みてくださいませ(●´ω`●)